xcode3 은 한 프로젝트당 한개의 창이 열리도록 되어 있습니다. 하지만, 프로젝트를 하다보면 동시에 두개의 프로젝트를 진행하기도 하고 동일한 앱이지만 아이폰/아이패드 용으로 개발할때도 있습니다. 전자의 경우 어떨지 모르겠지만 동일한 앱이지만 유니버셜앱이 아니라 아이폰/아이패드 용으로 따로 앱을 만들겠다 결정이 되면 프로젝트 관리가 참 머리아프게 됩니다.
똑같은 기능과 목적을 가진 앱이기 때문에 개발시 사용했던 모델이 동일하게 사용될 확률이 90%가 넘고, 앱이하는 역할이 동일하기 때문에 동일한 로직을 가지고 있는 컨트롤러가 있을 경우 또한 90%가 넘습니다. 결국, 기능의 확장이 약간 있고 사용자에게 보여지는 뷰가 조금씩 다를 뿐 내부는 똑같다는 말이지요.
이런 상황에서 프로젝트를 두개 만들고 동일한 코드는 복사해서 쓰게 되면 두 프로젝트에서 사용하는 공통 코드에서 수정 사항이나 추가 사항이 발생했을시에 작업을 두군데 모두 해줘야 하는 상황이 발생합니다. 상당히 짜증납니다.
이를 극복하기 위해서 제일 처음에 한 짓이 공통 코드는 코드의 복사본을 만들지 않고, 코드는 한군데에 두고 각 프로젝트는 코드의 레퍼런스만을 유지한채 개발을 하는 것이었습니다. 하지만, 이 방법 또한 만족스럽지 않습니다. 왜냐하면 프로젝트 창이 두개가 열리기 때문이지요. (이럴때는 workspace 개념이 참 간절합니다.) 게다가 공통 코드가 추가 될때마다 각 프로젝트에서 코드를 추가해야 하는 불편함이 생깁니다.
그래서 다음으로 적용해 본것이 오늘 설명할 Target 을 이용한 프로젝트 관리 입니다. xcode4 에서는 workspace 개념이 생겨서 이번 포스팅의 관리팁이 별로 소용이 없을 수도 있겠습니다. 하지만, 적어도 xocde3 를 계속 사용하시는 분들과, target 개념을 익히기 위한 분들에게는 도움이 될 것 같습니다.
첨부하는 샘플 코드는 자동차와 관련된 작업을 하는 앱입니다. 말은 거창한데 그야말로 샘플입니다. :) 상황은 이렇습니다. 앱을 개발해야 하는 디바이스는 아이폰/아이패드 입니다. 아이폰에서는 차를 관리해 주는 앱을 만들고, 아이패드에서는 차를 판매해야 하는 앱을 만들어야 합니다. 이때 Car 라는 클래스는 공통으로 쓰입니다.
샘플 코드의 구조를 보면 common 그룹과, iPhone 그룹, iPad 그룹 으로 코드를 구분했습니다. 이름에서 딱 감이 오시는 분들도 있으실 겁니다. ^^
그리고 처음에는 한개 밖에 없지만, 새로 Target 을 추가하고 다음과 같이 타겟을 구성 합니다.
처음에 target 을 만들고 나면 새로 만들어진 target 에는 아무것도 추가되어 있지 않습니다. 타겟이 필요한 파일들을 추가하는 방법은 필요한 파일을 선택해서 Drag & Drop 하는게 제일 쉽습니다. 참고로 타겟내의 Compile Sources 그룹에 .h 헤더 파일이 들어가면 컴파일시 경고를 뿜어 내니까 헤더는 추가 하지 않도록 합니다.
이렇게 구성이 되었다면, 각 타겟의 빌드 설정을 손봐 줍니다. 각 타겟을 선택을 하고 상단의 Info 버튼을 누르거나 cmd + i 단축키를 통해서 설정창을 불러내서 build 탭으로 갑니다. 그곳에 보면
어떤 디바이스에서 실행이 되게 할것인지 설정하는 부분이 있고,
컴파일시 적용하는 flag 를 세팅해 주는 부분이 있습니다. 저 부분은 프로그래머가 임의로 정해주면 됩니다. 저 같은 경우는 iPad 에서 돌아가는 앱을 컴파일 할때와, iPhone 에서 돌아가는 앱을 컴파일 할때를 구분해 주기 위해서 IPAD라는 flag 를 만든 경우 입니다. 해당 플래그는 앱 델리게이트에서 사용하고 있습니다.
그리고, 추가적으로 Info 에서는 프로젝트에서 사용될 info.plist 파일 이름을 지정 할 수 있고, 빌드 되고 나서의 product name 도 설정 할 수 있습니다. :)
이렇게 하고 나서 xcode 상단의 Overview 선택 박스를 열어보면 다음과 같이 되어 있습니다.
이제 Active Target 을 필요에 따라서 선택하고 컴파일 하시면 성공~!
target 은 동일한 소스로 다른 설정을 적용하여 다른 결과물을 만들어 내는데 응용하면 유용하게 쓰일것 같습니다. 저도 target 을 이용한 프로젝트 세팅은 전부 다 알고 있는게 아니라 좀더 공부하면 더욱 좋은 쓰임새를 찾을 수 있을것 같기도 합니다. 더 좋은것을 알고 계시는 분이 있으면 댓글 달아 주시면 감사하겠습니다. :)
<< 주의점 >>
- 위와 같이 프로젝트를 구성했을경우 디자이너와의 협업을 위해서 두 프로젝트에서 사용하는 이미지 이름이 같아지면 IB 에서 혼동해서 이미지를 불러오는 경우가 생깁니다. 하지만, 실제 컴파일되는 이미지는 제대로된 이미지이니 실제로 컴파일해서 돌려보면 정상적인 이미지가 나옵니다.





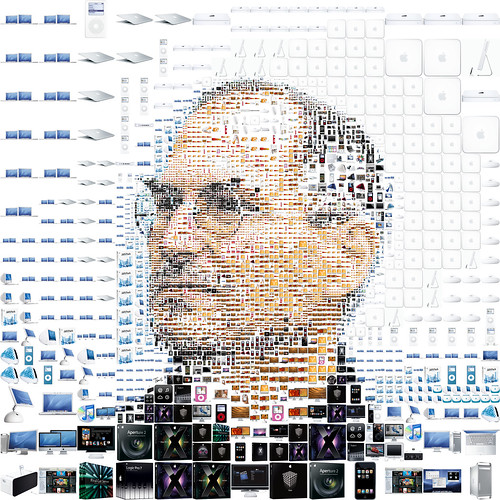






















 TargetTest.zip
TargetTest.zip

